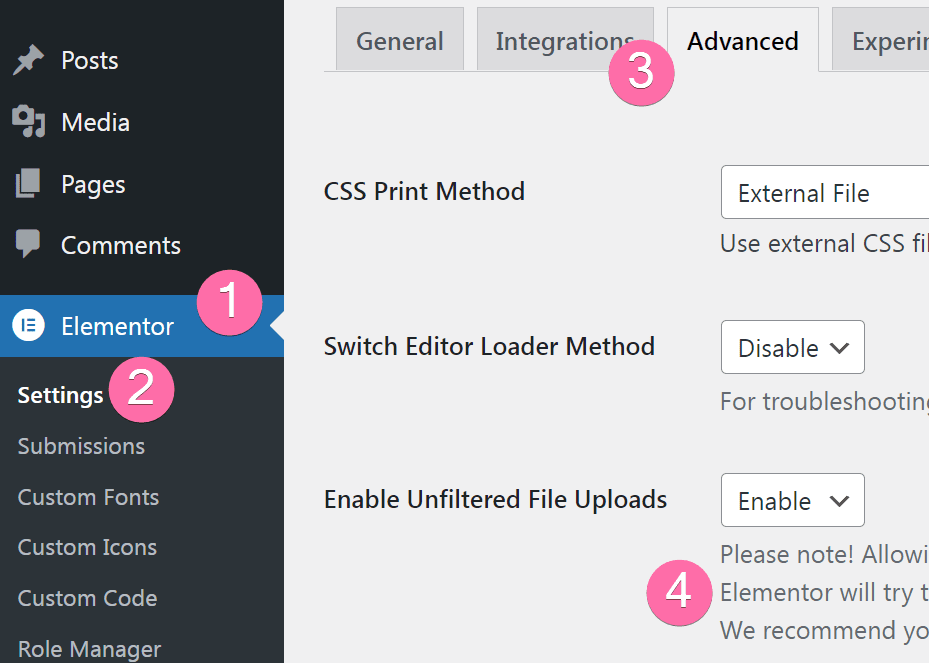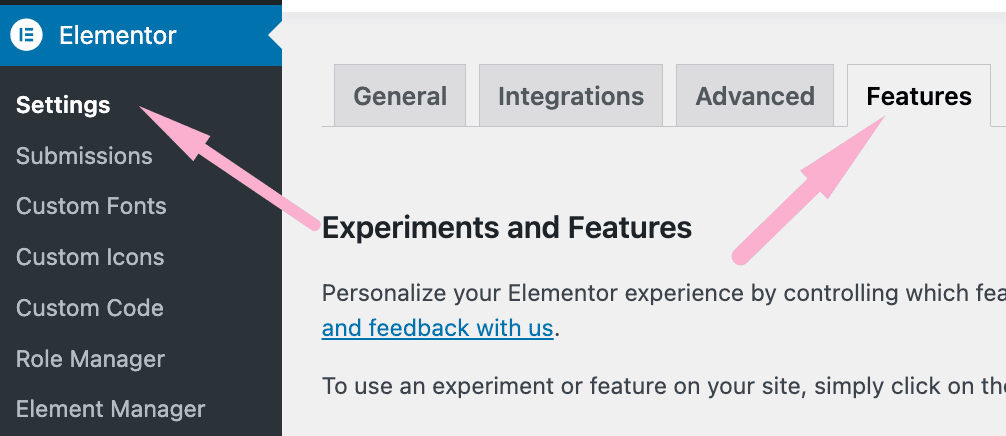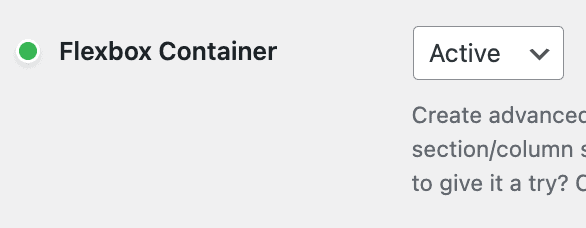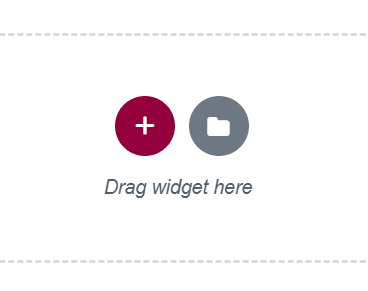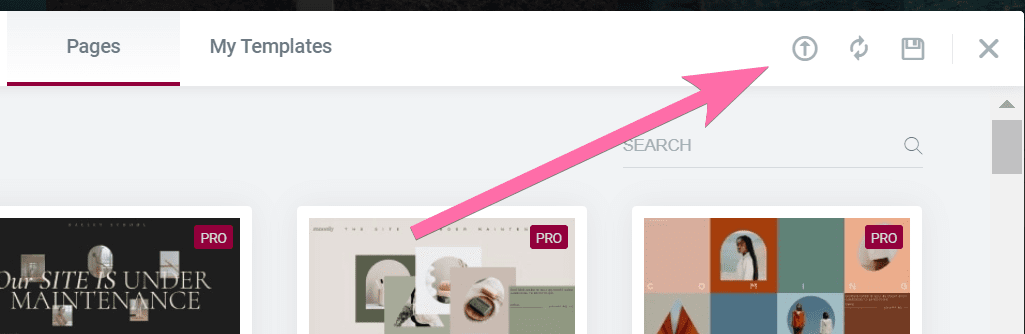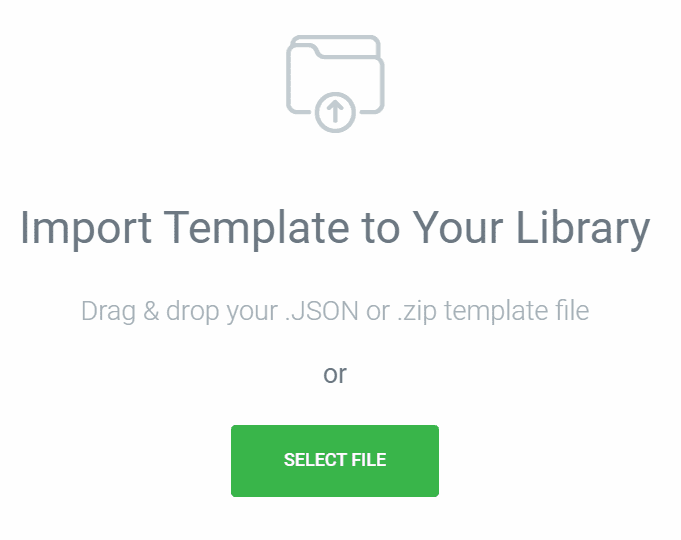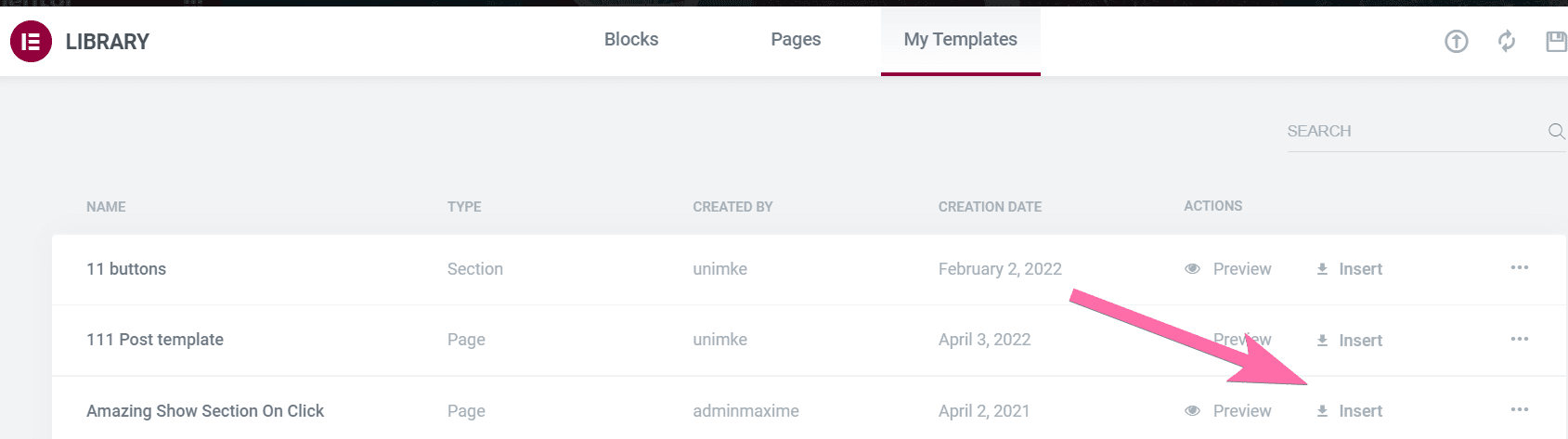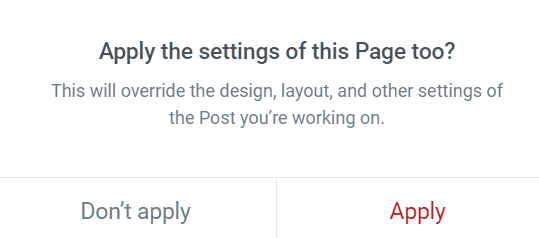In this tutorial you will learn how to import a template file downloaded from Element.how into Elementor.
First, unzip the downloaded file
Optional step. Only relevant if the file you have download is a .zip file, and not a .json file.
If the download you received is a .zip file. The very first thing you have to do is to unzip the file locally. In it are the actual template(s) file, ending with .JSON .
These JSON files are the actual templates file, that we will upload in the following steps.
Then, enable file upload
To be able to import the JSON templates, you need to enable file upload in the Elementor settings, under Advanced.
Enabling Containers
If the template is made using Containers, you will need to enable the Container features. Skip this part if you already have it enabled.
If you don't know if the template is made with containers or not, presume it is, and follow these steps.
Go to WordPress > Elementor > Settings > Features > Flexbox Container, and enable.
If you had already imported a template with containers, without having the flexbox containers activated, it just won't work. The template will be blank.
You will need to delete the imported template, activate the container feature, and import the template again.
Importing the template to your page
Now, go to your page (or header template, footer template, etc) where you want to import the template.
Log into the editor, go at the bottom of the page and look for this.
Click the folder icon.
If you are importing a template in a Loop Template, you will first need to delete any container that might already be there.
Only then will you see the folder icon.
Then, click the upload icon here.
Now, you will see this. Click on Select file, then choose the JSON file you want to upload from your computer.
Elementor will upload the file, then show you this screen. The newly uploaded template will now be in your list, under "My Templates" tab. Click "insert" to add it to your page.
Sometimes, you will also see this:
If you do see this, click "Don't Apply".
The template should now be added to your page.
Conclusion
That's all! Let me know if that all worked fine for you.
Cheers!